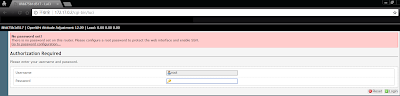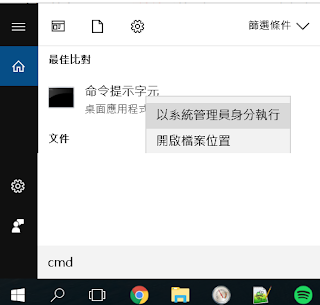About
As a developer, editors are one of tools I need to deal with all the time. Here are tricks I used on improving the typing experiences in atom
Trick 1: Edit multiple words at the same time
Given text below
Scenario Outline: eating
Given there are <start> cucumbers
When I eat <eat> cucumbers
Then I should have <left> cucumbers
Examples:
| start | eat | left |
| 12 | 5 | 7 |
| 12 | 10 | 2 |
| 20 | 5 | 15 |
Suppose you need to fix the numbers in start column to be
30
Double click those number with
Left Ctrl pressed.
Type
30 to change all of highlighted words
Trick 2: Shortcut on changing identical words
Given text below
Scenario Outline: eating
Given there are <start> cucumbers
When I eat <eat> cucumbers
Then I should have <left> cucumbers
Examples:
| start | eat | left |
| 30 | 5 | 7 |
| 30 | 10 | 2 |
| 30 | 5 | 15 |
Suppose you would like to change
cucumbers as oranges. Beside using replacement from Ctrl f, you can use Ctrl D selection.
Click
cucumbers and press Ctrl D 3 times as there are 3 cucumbers.
Then, type
oranges which changes all the highlighted words.
Trick 4: Edit rows at the same time
Scenario Outline: eating
Given there are <start> cucumbers
When I eat <eat> cucumbers
Then I should have <left> cucumbers
Examples:
| start | eat | left |
| 30 | 5 | 7 |
| 30 | 10 | 2 |
| 30 | 5 | 15 |
Suppose you would like add a column
country with all same value Hong Kong.
Add a column
country manuallyScenario Outline: eating
Given there are <start> cucumbers
When I eat <eat> cucumbers
Then I should have <left> cucumbers
Examples:
| country | start | eat | left |
| 30 | 5 | 7 |
| 30 | 10 | 2 |
| 30 | 5 | 15 |
Select rest of lines with left click while pressing
Left Ctrl.
Type
| Hong Kong for adding such value to highlighted columns
Fix the spacing in the headers by pressing spaces
Scenario Outline: eating
Given there are <start> cucumbers
When I eat <eat> cucumbers
Then I should have <left> cucumbers
Examples:
| country | start | eat | left |
| Hong Kong | 30 | 5 | 7 |
| Hong Kong | 30 | 10 | 2 |
| Hong Kong | 30 | 5 | 15 |
Round up…
Tricks for editing things at the same time are very common on coding. Let me know if you have any more tricks about that :D